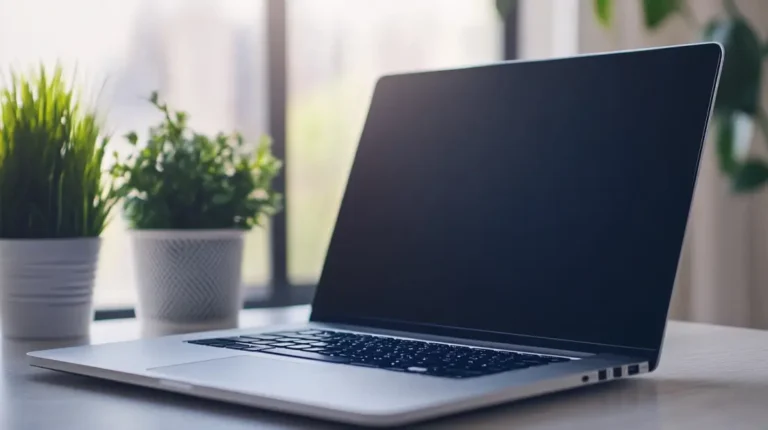Jackery Explorer 1000 v2 Portable Power Station,1070Wh LiFePO4 Battery,1500W AC/100W USB-C Output, 1 Hr Fast Charge, Solar Generator for Camping,Emergency, RV, Off-Grid Living(Solar Panel Optional)
- Powerful yet Compact: Boasting a 1,500W AC output and a 3,000W surge peak, the Solar Generator 1000 V2 can power multiple appliances, including AC units, fridges, and electric pots. With a 1,070Wh capacity and a lightweight build of only 23.8 lbs, along with a foldable handle, it makes an excellent companion for outdoor camping, road trips, or emergencies.
CyberPower CP1500PFCLCD PFC Sinewave UPS System, 1500VA/1000W, 12 Outlets, AVR, Mini Tower,Black
- 1500VA/1000W PFC Sine Wave Battery Backup Uninterruptible Power Supply (UPS) System designed to support active PFC and conventional power supplies; Safeguards computers, workstations, network devices, and telecom equipment
Panasonic BQ-CC65AKBBA Super Advanced eneloop pro and eneloop 4-Position Quick Charger with LCD Indicator Panel and USB Charging Port, Black
- ADVANCED CHARGING CAPABILITES: The Panasonic CC65 battery charger individually charges each eneloop pro AA and AAA rechargeable battery, resulting in a perfect charge every time
NOCO Boost Plus GB40 1000A UltraSafe Car Battery Jump Starter, 12V Jump Starter Battery Pack, Battery Booster, Jump Box, Portable Charger and Jumper Cables for 6.0L Gasoline and 3.0L Diesel Engines
- Start Dead Batteries - Safely jump start a dead battery in seconds with this compact, yet powerful, 1000-amp lithium battery jump starter - up to 20 jump starts on a single charge - and rated for gasoline engines up to 6.0-liters and diesel engines up to 3.0-liters.
BONAI Lithium Batteries AA 8 Pack - 1.5V High Capacity, Ultra Long-Lasting Performance for Extreme Temperatures (-40°F to 140°F), 10-Year Shelf Life, Double A Batteries Non-Rechargeable
- [ LONG-LASTING POWER ] 8-pack, 3500mAh high-capacity lithium batteries aa; each weighs only 15g. The powerful effect is especially noticeable in devices that use a lot of energy
To ensure your Lenovo laptop battery is functioning optimally, it’s essential to regularly check its health status. By monitoring the battery’s health, you can prolong its lifespan and prevent unexpected issues. Here’s how you can check the battery health status of your Lenovo laptop:
- Use Lenovo Vantage: Lenovo Vantage is a handy tool that provides comprehensive system information, including battery health. Open the application, navigate to the “Hardware Settings” section, and select “Power.” Here, you’ll find detailed information about your battery, including its current health status and cycle count.
- Built-in Windows Tools: Windows operating systems also offer built-in tools to check battery health. You can access this information by right-clicking on the battery icon in the taskbar and selecting “Battery Health Report.” This report provides valuable insights into your battery’s capacity, usage patterns, and health status.
- Third-Party Software: If you prefer more detailed insights, you can use third-party software like BatteryInfoView or HWMonitor. These tools offer advanced monitoring features and can provide a more in-depth analysis of your battery’s health and performance.
Regularly monitoring your Lenovo laptop battery’s health status is key to ensuring optimal performance and longevity. By staying informed about your battery’s condition, you can take proactive measures to preserve its lifespan and avoid potential issues down the line.
Use Built-in Diagnostic Tools
When it comes to testing your Lenovo laptop battery, built-in diagnostic tools can be a convenient and effective option. These tools are readily available on your laptop, allowing you to quickly assess the health and performance of your battery. Here’s how to make the most of them:
- Lenovo Vantage: If you own a Lenovo laptop, Lenovo Vantage is a powerful tool that provides comprehensive system information, including battery status. You can monitor the battery health, cycle count, and overall capacity through this user-friendly application.
- Windows Powercfg Command: Windows operating systems also offer built-in tools like the Powercfg command. By running specific commands in the Command Prompt, you can access detailed information about your battery, such as its design capacity, full charge capacity, and current capacity.
- Device Manager: Another handy tool is the Device Manager, where you can check the status of your battery drivers and troubleshoot any issues that may be affecting its performance. This can help ensure that your battery is functioning optimally.
By utilizing these built-in diagnostic tools, you can stay informed about your Lenovo laptop battery’s condition and take proactive steps to maintain its health and longevity. Regularly monitoring your battery’s status can aid in identifying any potential issues early on and optimizing its performance for your everyday use.
Perform a Battery Report
To generate a battery report on your Lenovo laptop, follow these steps:
- Press Windows key + X and select Windows PowerShell (Admin).
- In the PowerShell window, type powercfg /batteryreport and hit Enter.
- The report will be saved to C:\Windows\System32 as battery-report.html.
Viewing the Report:
- Open File Explorer and navigate to C:\Windows\System32.
- Look for the file battery-report.html and double-click to open it in your browser.
- Check the design capacity and full charge capacity of your battery.
- Monitor the cycle count and recent usage to assess battery health.
- Review the battery usage history for more insights.
Regularly generating and reviewing this report will help you keep track of your Lenovo laptop’s battery health status and take necessary steps to maintain its performance and longevity.
Conduct a Manual Battery Test
To manually test your Lenovo laptop battery, you can run diagnostic tools available within the system. Here’s a step-by-step guide for a manual battery test:





- Open the Lenovo Vantage software on your laptop.
- Click on “Hardware settings” and select “Power”.
- Choose “Battery Health” to access the battery diagnostic tool.
- Run a full battery test to assess the overall health and performance.
Checking your battery’s health manually allows you to proactively monitor its condition and address any issues promptly. Remember to perform this manual test regularly for optimal battery maintenance.
Conclusion
That’s it for testing your Lenovo laptop battery! Remember to use the Lenovo Vantage software for a manual battery test to ensure your battery’s health and performance. Regularly running these tests will help you monitor your battery and keep it in optimal condition. Happy testing!
Frequently Asked Questions
How can I test my Lenovo laptop battery manually?
To manually test your Lenovo laptop battery, use the Lenovo Vantage software. Navigate to the “Hardware Settings” section and select “Power.” Then, click on “Battery Health” and choose to run a full battery test. This test will evaluate your battery’s health and performance.
Why is it important to conduct a manual battery test on my Lenovo laptop?
Conducting a manual battery test on your Lenovo laptop is crucial for monitoring its health and performance. Regular tests help you identify any issues early on, ensuring optimal battery maintenance and increasing the laptop’s longevity.





How often should I perform a manual battery test on my Lenovo laptop?
It is recommended to perform a manual battery test on your Lenovo laptop at least once a month. Regular testing allows you to track any changes in battery health and take necessary actions to maintain its performance.